Descubre cómo identificar un color concreto para convertirlo en pintura y aplicarlo donde quieras.
Seguro que alguna vez te han preguntado cuál es tu color favorito. En mi caso, es el azul. Bien, pues aquí vemos «el color azul».
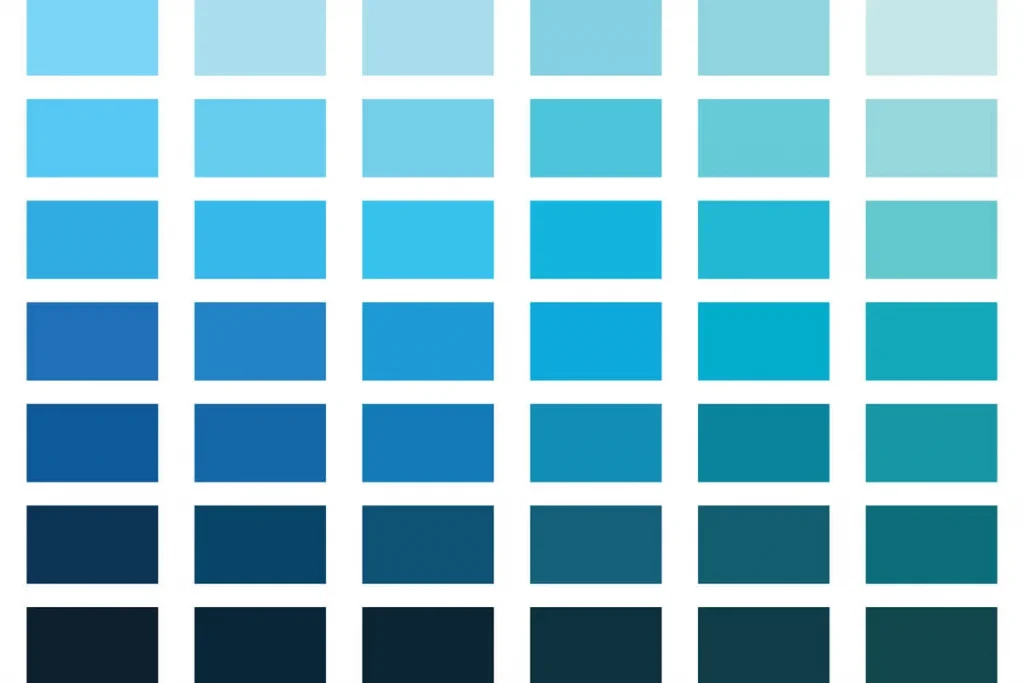
Efectivamente, existen muchos tonos e intensidades para cada color. Así que, cuando yo digo «me gusta el color azul», cada persona está suponiendo un color azul diferente en su mente.
En la práctica diaria en nuestra tienda de pinturas, nos encontramos con clientes que quieren un tono concreto que han visto en una revista, en una imagen web, o donde quiera que sea.
Descubre en esta nueva entrada del blog cómo identificar un color concreto para convertirlo en pintura y aplicarlo donde quieras.
Con nombre y apellidos
Para entender bien el proceso debes saber que existen diferentes lenguajes para referirnos a un color. Así pues, la denominación que un dispositivo electrónico le pone a un color concreto, es diferente al nombre que los fabricantes de pintura especifican en su carta de colores.
Concretamente, los colores en formato digital suelen identificarse con los idiomas RGB o HEX. Por su parte, la carta internacional de pintura utiliza el sistema NCS.
Por suerte, existe una manera de traducirlos. Te explicamos los sencillos pasos a continuación.
Cómo identificar un color concreto
Paso 1. Averiguar el nombre digital (RGB o HEX) del color que nos gusta
Para realizar este paso necesitamos instalar un herramienta gratuita en nuestro navegador Google. Esta extensión va a permitirnos, de forma rápida y sencilla, poner nombre a todos los colores que aparecen en las imágenes que le indiquemos.
Aunque existen varias aplicaciones capaces de realizar esta función, Palette Creator nos parece la más ideal (por sencillez de uso e instalación). Simplemente debes escribir «palette creator» en el buscador de Google y clicar en la primera entrada que te aparezca. Deberás ver algo similiar a esto:
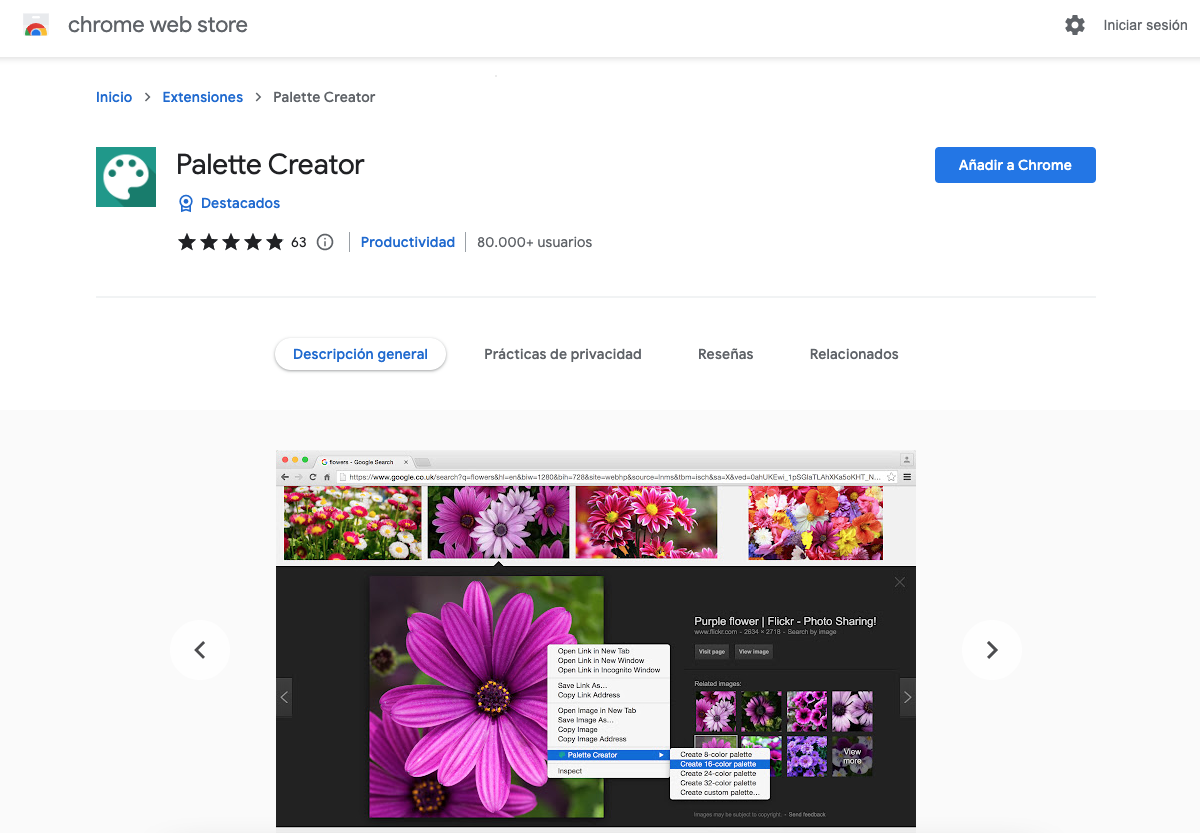
Pincha en «Añadir a Chrome». Automáticamente, te aparecerá entre tus extensiones instaladas. Puedes comprobarlo así:
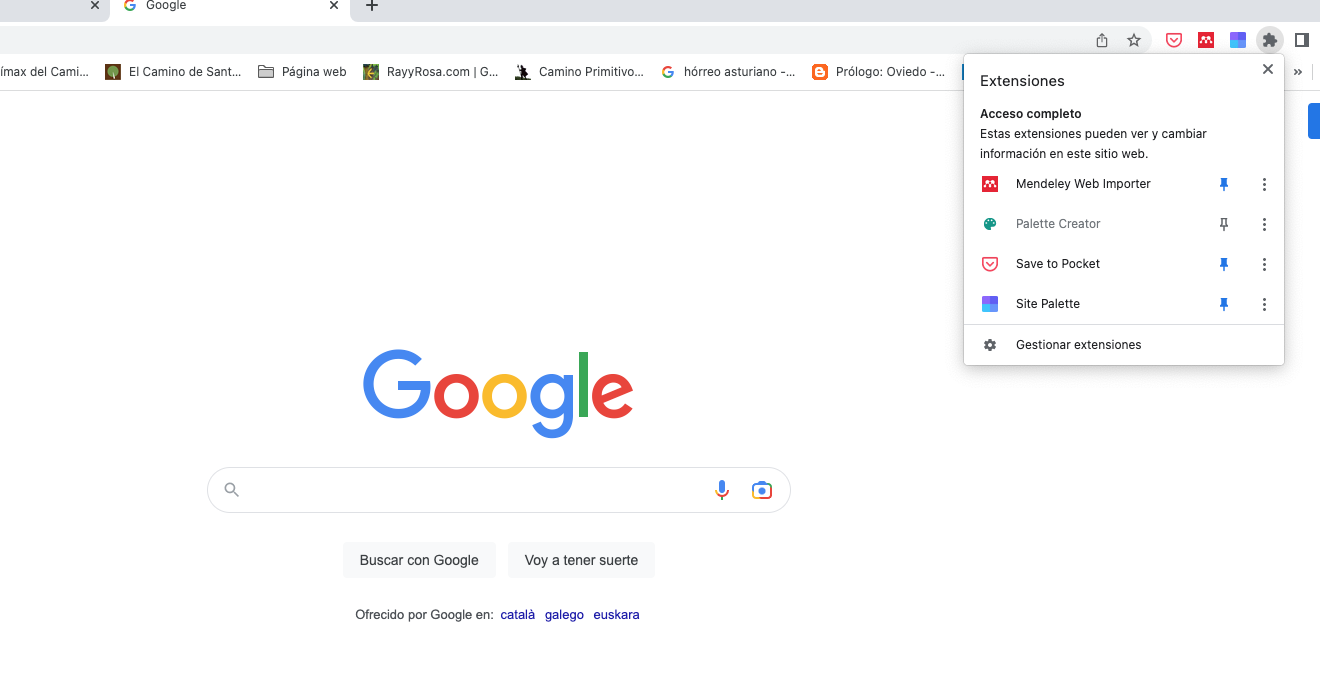
Si te fijas, en el listado aparece la segunda. Así de sencilla es la instalación de esta herramienta. Ahora ya podemos ver cómo se usa.
Imagina que estás buscando unos tonos verdes y azules para pintar alguna estancia, queriendo sentir el mediterráneo siempre que te encuentres en esa habitación. Podrías, por ejemplo, buscar imágenes de calas rocosas como las de la Costa Blanca. Hacemos una búsqueda en Google Imágenes y buscamos alguna que se ajuste a nuestros gustos. Un ejemplo:
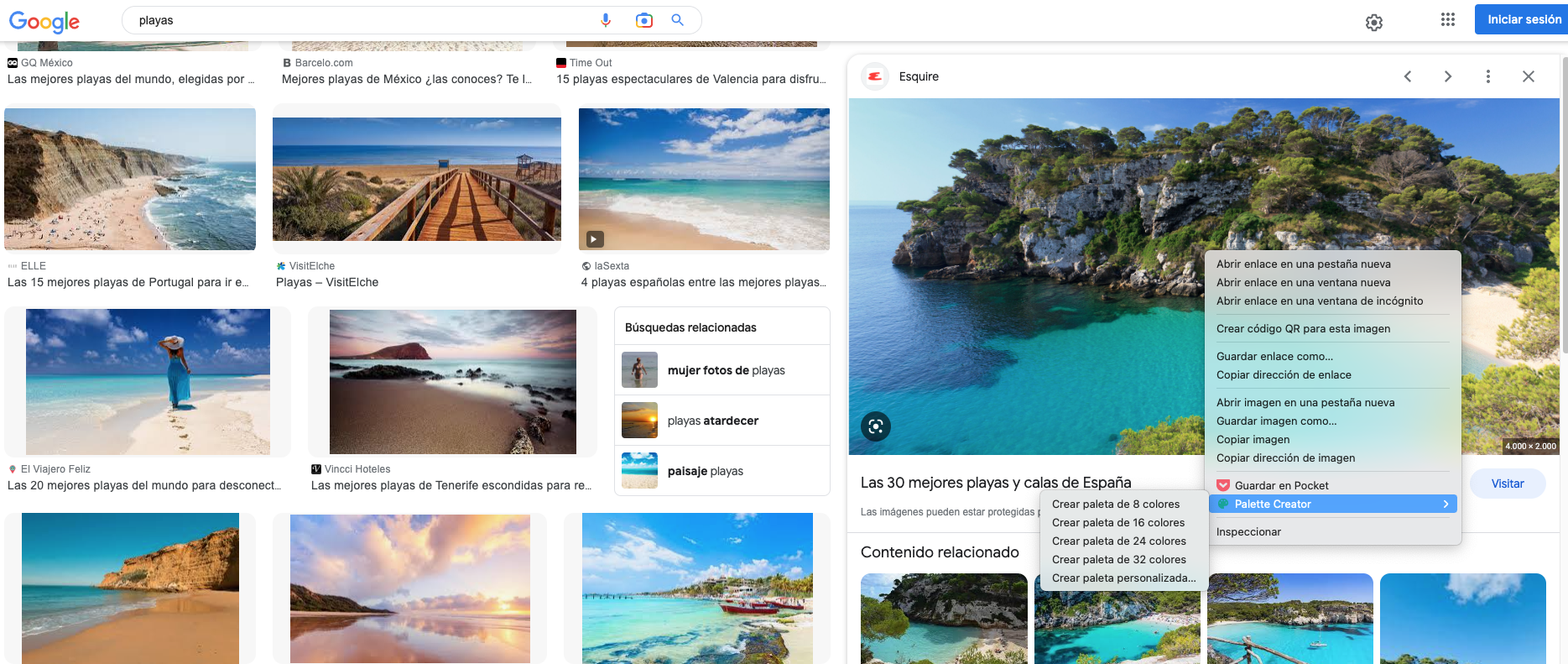
Ahora simplemente tendrás que clicar botón derecho del cursor sobre la imagen escogida y buscar la opción Palette Creator. Verás que te aparece otro desplegable que te pide que selecciones el número de colores que quieres que identifique (desde 8 hasta 32). Seleccionamos 8, por ejemplo, y automáticamente te aparece otra ventana que contiene esto:
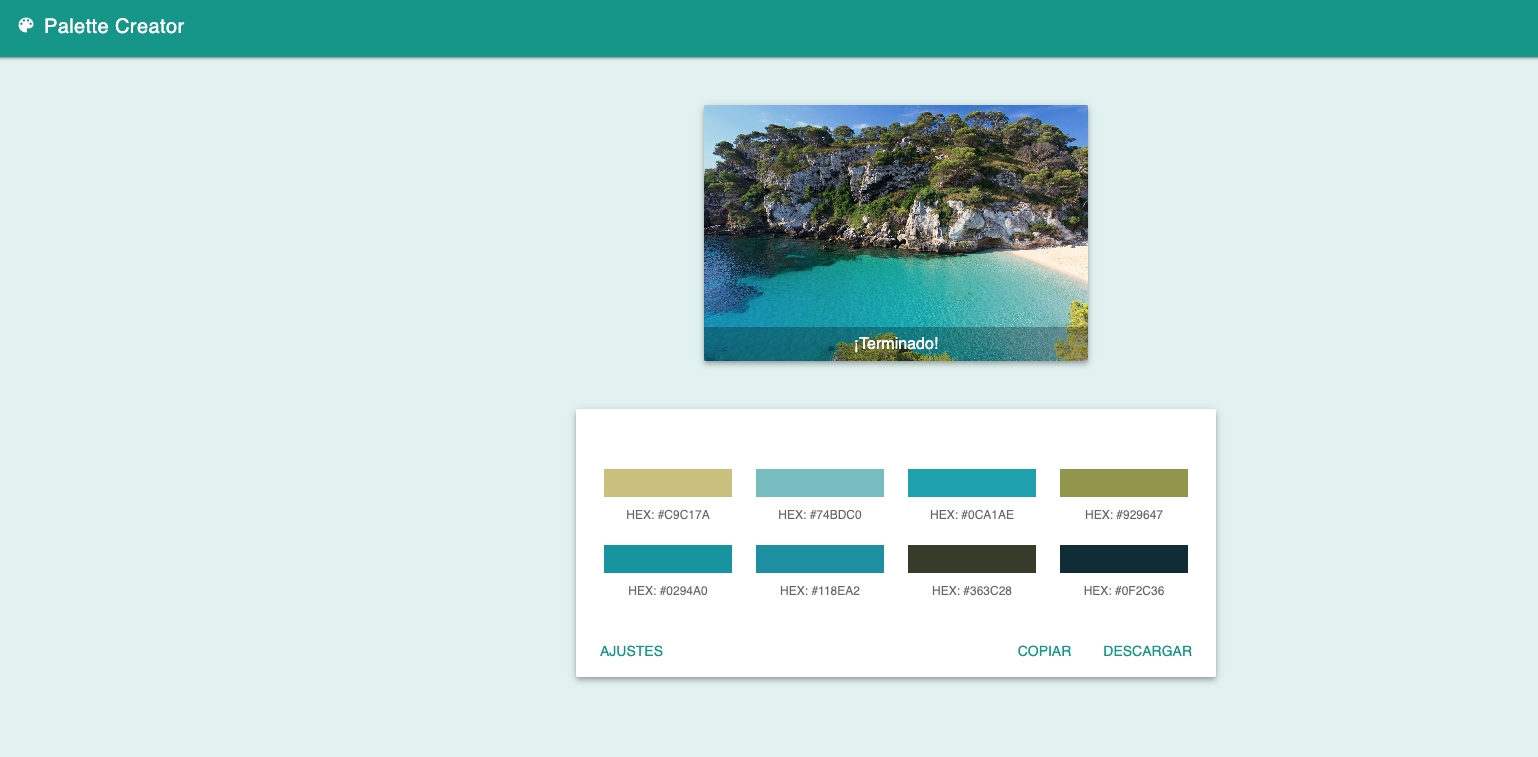
¡Así de fácil! Además, si pinchas en «ajustes» podrás cambiar el «idioma» digital de los colores (verás que aparecen varios, y entre ellos, el RGB que mencionábamos antes). Te aconsejamos que anotes, para cada color que quieras identificar, su nombre tanto en código HEX como en código RGB. Así será más precisa la información del color.
Paso 2. Traducir el nombre al idioma de las cartas de pintura (NCS)
Solo nos queda convertir ese nombre en una palabra que el sistema tintométrico de la tienda de pinturas pueda leer y comprender. De nuevo, una solución gratuita y sencilla para conseguirlo.
Escribe en tu navegador https://qconv.com/en y busca en el menú superior la opción «convert colors». Aparecerá un submenú:
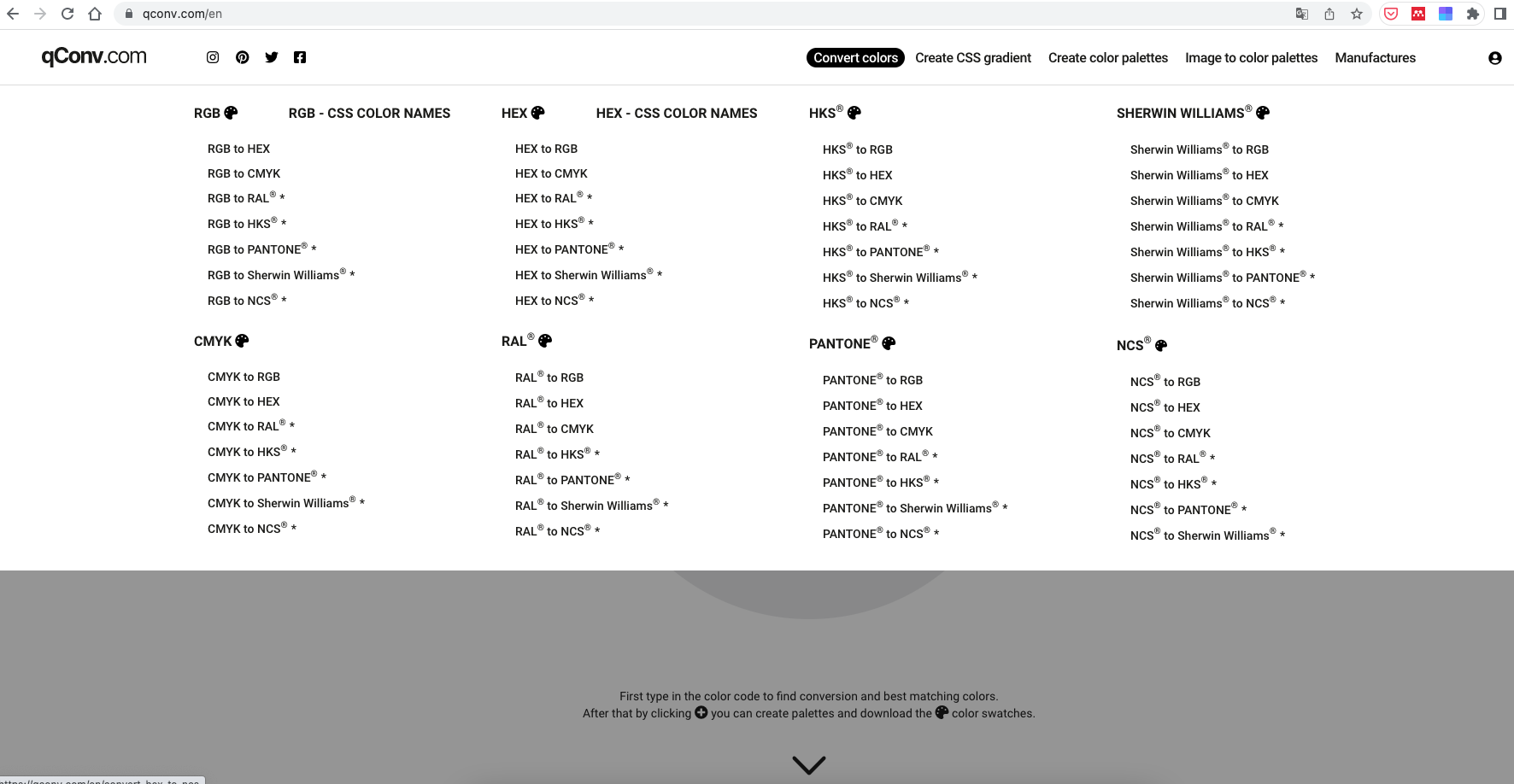
Debes clicar en la opción «HEX to NCS», que si te fijas en la imagen, estaría la última de la segunda columna. Si has anotado el código en idioma RGB, entonces deberás buscar la opción «RGB to NCS» (la última de la primera columna en la imagen). Ahora simplemente queda escribir el código HEX o RGB y pulsar en la lupa para buscar. Vemos un ejemplo:
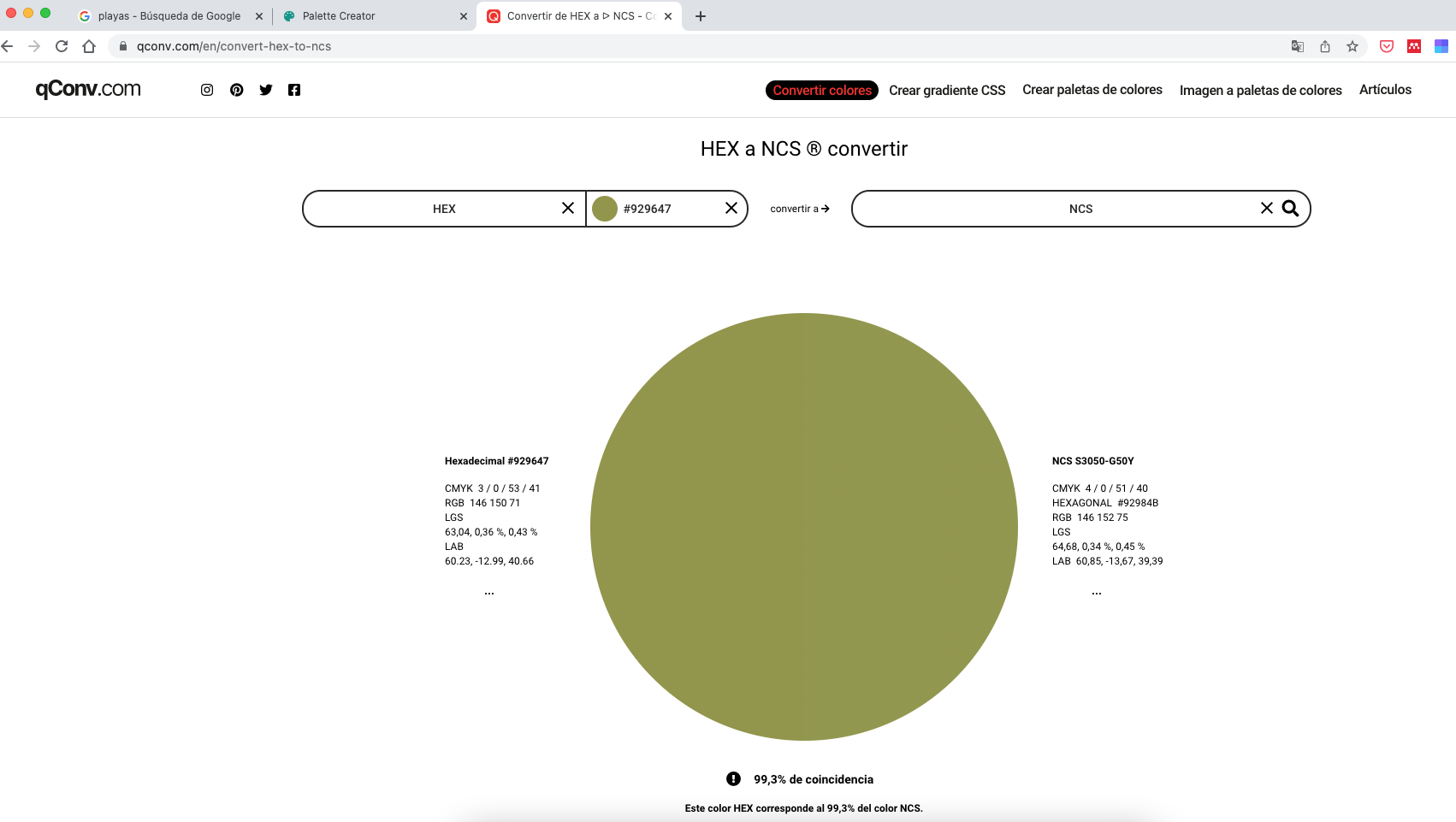
A la izquiera, nuestro color con el código que teníamos. A la derecha, el color bajo código NCS (idioma de las cartas de pintura). Si te fijas, abajo indica que tiene una coincidencia del 99,3%. Es decir, muy alta. De hecho, prácticamente no se aprecia la linea media que divide un el tono HEX del NCS en el círculo. Esto es muy positivo.
Ahora ya puedes detallarle este código a nuestros empleados en la tienda física o en la tienda online para que puedan generar ese color verde mediterráneo que tanto te enamoró.
Esperamos que te haya resultado muy útil este tutorial. Y si tienes alguna pregunta, no dudes en ponerte en contacto con nosotros a través de cualquiera de nuestros canales de contacto.


Comentarios recientes